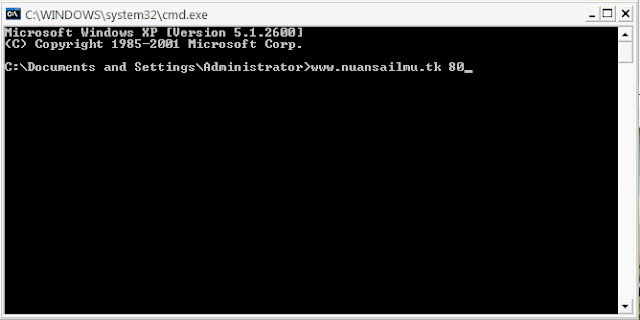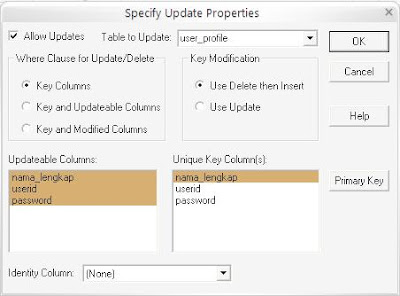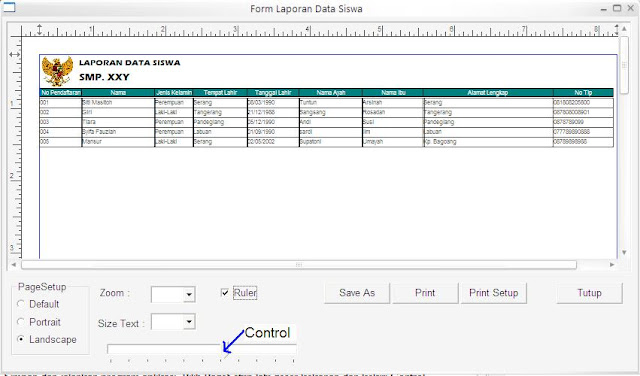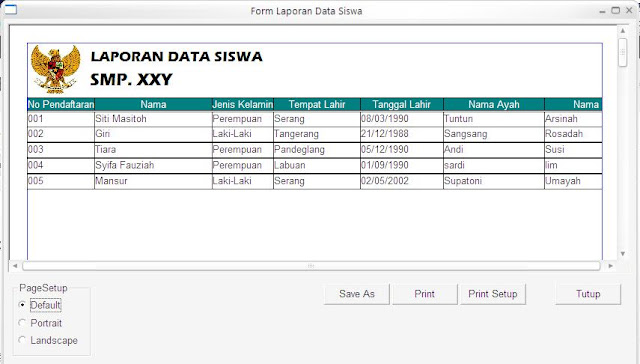Postingan : |
1 |
2 |
3 |
4 |
5 |
6 |
7 |
8 |
9 |
10 |
11 |
12 |
13 |
14 |
15 |
16 |
17 |
18 |
19 | 20 | 21 | 22 | 23 | 24 | 25 | 26 | 27 | 28 | 29 | 30 |
Data merupakan sekumpulan fakta yang akan diproses menjadi sebuah informasi, dan tentunya data yang diberikan harus sesuai dan benar.
Oleh karena itu, dalam mengentry data haruslah tepat dan benar, tidak boleh ada seseorang yang tidak berhak mengentry data yang salah. Dengan adanya kejadian tersebut, maka perlu keamanan program. Salah satu dari keamanan program adalah dengan adanya Menu Login. Dengan adanya menu login maka tidak sembarangan orang dapat mengakses program.
Sebelum membuat Menu Login kita perlu membuat User Profile, yaitu orang-orang yang berhak dan dapat mengakses program.
Ok kita langsung saja..
Buat Table baru Dengan nama User Profile pada SQL Server caranya :
- Buka Program SQL Server Enterprise Manager lalu pilih menu Tools dan pilih SQL Query Analyzer. Pastikan DataBase yang terkoneksi adalah "Sekolah"
- Setelah jendela SQL Query Analyzer terbuka, ketikkan sintak berikut :
Create table user_profile (
Nama_Lengkap varchar (25),
UserId varchar(10),
Password varchar (10)
);
- Setelah sintak selesai klik Execute Query atau bisa menekan F5
- Apabila sudah muncul informasi "The Command (s) completed succerssfully", berarti database sudah berhasil
Tahap selanjutnya adalah membuat Data Window pada powerbuilder. sama seperti membuat Data Window Siswa.
- Buka Program Aplikasi Sekolah yang sebelumnya telah kita buat.
- Kelik menu File -> New -> DataWindow -> Freeform -> Ok.
- Pilih SQl Select -> Klik Next -> pilih tabel user_profile -> lalu Open
- Select All seluruh Item lalu Return. Klik Next hinga Finish
- Atur tampilan seperti gambar dibawah ini
Jika selesai selanjutnya adalah pemberian Action Control
- Letakkan 4 buah tombol Button dibawahnya.
- Berikan Action pada masing-masing tombol dengan cara klik button pertama ( << ) lalu pada General properties (sebelah kanan) pada Action pilih PageFirst(6)
- Lakukan hal yg sama untuk Tombol selanjutnya
Tombol < Action PagePrior(5)
Tombol > Action PageNext(4)
Tombol >> Action PageLast(7)
- Letakkan pula Create a Computer Field pada tengah-tengah tombol action.
- Setelah diletakkan maka akan muncul Modify Expression lalu ketikkan sintak seperti terlihat digambar lalu klik OK.
- Simpan dengan nama dw_userid.
Tahap selanjutnya adalah membuat tampilan Window untuk dw_userid.
- Klik File pada menu, lalu pilih New.
- Pilih PB Object -> lalu pilih window -> OK.
- Tarik Drag dw_userid kedalam Window
- Berikan tombol-tombol seperti Add, Cancel, Save, Edit, Delete Close.
- Berikan nama masing-masing tombol pada general properties seperti pada latihan ke-8 sebelumnya.
Tombol Add name cb_add
Tombol Cancel name cb_cancel
Tombol Save name cb_save
Tombol Edit name cb_edit
Tombol Delete name cb_delete
Tombol Close name cb_close
- Untuk pemberian sintak hampir sama dengan w_siswa
- Tombol Add
long a
a=dw_1.insertrow(0)
dw_1.scrolltorow(a)
dw_1.setfocus()
dw_1.setcolumn(1)
dw_1.object.datawindow.readonly='no'
cb_add.enabled=false
cb_cancel.enabled=true
cb_save.enabled=true
cb_edit.enabled=false
cb_delete.enabled=false
dw_1.retrieve(gs_siswa)
dw_1.object.datawindow.readonly='yes'
cb_add.enabled=true
cb_cancel.enabled=false
cb_save.enabled=false
cb_edit.enabled=true
cb_delete.enabled=true
if dw_1.update()=1 then
messagebox("Pesan","Sukses .. ",Information!)
dw_1.object.datawindow.readonly='yes'
cb_add.enabled=true
cb_cancel.enabled=false
cb_save.enabled=false
cb_edit.enabled=true
cb_delete.enabled=true
else
messagebox("Pesan", "Gagal .. ",information!)
end if
dw_1.object.datawindow.readonly='no'
dw_1.setfocus()
dw_1.setcolumn(1)
cb_add.enabled=false
cb_cancel.enabled=true
cb_save.enabled=true
cb_edit.enabled=false
cb_delete.enabled=false
long a
a=messagebox("Pesan", "Yakin Data Dihapus !! ",question!,yesno!)
if a = 1 then
dw_1. deleterow(0)
dw_1. update()
messagebox("Pesan","Sukses .. ",information!)
dw_1.object.datawindow.readonly='yes'
cb_add.enabled=true
cb_cancel.enabled=false
cb_save.enabled=false
cb_edit.enabled=true
cb_delete.enabled=true
else
messagebox("Pesan","Gagal .. ",information!)
end if
close(w_userid)
- Selanjutnya pemberian sintak pada Event Open. Caranya double klik pada window_userid (selain pada dw_1)
- Setelah event open terbuka ketikkan sintak berikut
dw_1.settransobject(sqlca)
dw_1.retrieve()
dw_1.object.datawindow.readonly='yes'
cb_add.enabled=true
cb_cancel.enabled=false
cb_save.enabled=false
cb_edit.enabled=true
cb_delete.enabled=true
Agar window userid dapat diakses perlu ditambahkan satu menu pada m_menu. Double klik pada m_menu pada window tree. Tambahkan menu Tools yang terdiri dari submenu User Profile dan Change Password
- Double Klik pada menu User Profile lalu isikan sintak seperti gambar diatas.
- Jika sudah selesai save dan jalankan
- Klik menu Tools -> User Profile
- Coba agan klik Tombol Add lalu isi data yang sesuai
- Jika sudah selesai Klik Tombol Save
Apabila agan ada kendala seperti Formnya tidak bisa di isi, maka cek pada dw_userid, Klik Tab Order maka isi nilainya dengan 10, 20, 30 seperti terlihat pada gambar dibawah. jika sudah selesai klik kembali Tab Order lalu save.
Jika ketika saat pengisian lalu klik tombol Save, muncul pesan Update data window maka stop program lalu buka dw_userid.
Pada menu Row pilih Update Properties, maka sesuaikan dengan gambar dibawah ini. Setelah itu klik OK
Coba agan jalankan kembali.
Pilih menu tools lalu pilih User Profile.
Tekan Tombol Save....
Selamat Mencoba Gan....