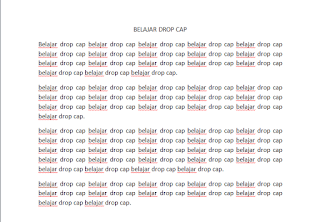Memberikan Penomoran Halaman Dokumen dengan Microsoft Word
Jika kita membuat suatu makalah dengan menggunakan Microsoft Word yang terdiri dari banyak halaman, sudah tentu kita harus memberikan penomoran halaman agar mempermudah orang dalam membaca dan memahami makalah tersebut.
Pada Aplikasi Microsoft Word, penomoran halaman sudah dapat diset secara otomatis, Fitur penomoran halaman ini terdapat pada ribbon Insert yaitu Page Number.
Agar lebih memahami tentang penomoran halaman, Berikut contohnya :
- Buka dokument yang akan diberikan penomoran halaman.
- Klik Ribbon Insert, lalu pilih Page Numbe.
- Pilih Top of Page untuk memberikan penomoran di halaman atas. Anda bisa scroll kebawah untuk memilih letak dan jenis motif penomoran.
Jika sudah anda pilih, maka penomoran pun akan terlihat pada halaman dan secara otomatis terlihat pada halaman-halaman berikutnya.
Ada beberapa istilah Page Number yang mungkin dapat anda perhatikan.
- Top of Page : yaitu penomoran halaman yang terletak pada bagian atas dokumen.
- Bottom of Page : yaitu penomoran halaman yang terletak pada bagian bawah dokumen.
- Page Margins : yaitu penomoran halaman yang terletak pada margin.
- Current Position : yaitu penomoran halaman pada posisi yang bisa kita tentukan. Biasanya penomoran tersebut letaknya mengikuti dimana kursor aktif berada.
- Format Page Numbers : yaitu penomoran yang digunakan untuk mengcustom model penomoran seperti angka romawi, abjad dan lain-lain.
semoga bermanfaat.