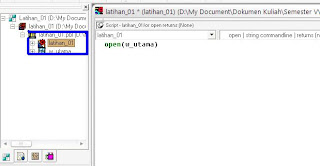Mengkoneksikan Database dengan Powerbuilder
Postingan : | 1 | 2 | 3 | 4 | 5 | 6 | 7 | 8 | 9 | 10 | 11 | 12 | 13 | 14 | 15 | 16 | 17 | 18 | 19 | 20 | 21 | 22 | 23 | 24 | 25 | 26 | 27 | 28 | 29 | 30 |
Pada latihan sebelumnya kita telah membuat menu dan database. Dimenu tersebut terdapat submenu
yaitu siswa dan data siswa.
pada kali ini kita akan mencoba mengkoneksikan database dengan program Aplikasi Sekolah.
pada kali ini kita akan mencoba mengkoneksikan database dengan program Aplikasi Sekolah.
Ok langsung kita coba gan…
- Buka terlebih dahulu Apliksi Sekolah (latihan powerbuilder yang kemarin)
- Buka terlebih dahulu Microsof SQL Servernya.
Sebelumnya koneksi
Database dengan Power Builder. Caranya,
- Buka aplikasi sekolah. Setelah terbuka klik “DataBase”
- setelah terbukan maka double clik pada “MSS Microsoft SQL Server” lalu pilih “New Profile”
- Setelah diklik maka akan muncul “Database Profile Setup” isikan seperti pada gambar dibawah ini
Keterangan :
Profile Name : nama profile database pada
Power Builder (Nama dapat disesuaikan semau agan)
Server : Nama Komputer agan, jika tidak tahu
agan bisa lihat di Klik “Star”->”All Program”-> ”Microsoft SQL
Server”->”Service Manager”
Database : isikan dengan nama database. Pada
latihan nama database kita adalah “Sekolah” . Agan bisa lihat di “SQL Server
Enteprise Manager”.- Setelah diisi pada Connection, Klik pula “Preview”. Klik “Copy” untuk mengcopy sintak dalam kotak “Database Connection Syntax”. Setelah dicopy, agan bisa mengklik “Test Connection” untuk mengetes koneksi database. Dan apabila berhasil maka akan mucul pesan Connection Sucsessfull. Lalu OK
- Kita lanjut gan, copykan dan pastekan syntak tadi ke target “latihan_01” dengan cara double latihan_01 sesuaikan seperti gambar dibawah ini.
- Jika selesai maka simpan.
- Agan buka kembali “database” pada power builder. Setelah terbuka klik kanan pada database “Aplikasi Sekolah” lalu pilih “Connect”. Agar lebih paham agan bisa lihat pada gambar
Jika sudah selesai, database pun siap digunakan