Membuat Window Dengan Powerbuilder
Tutorial | 1 | 2 | 3 | 4 | 5 | 6 | 7 | 8 | 9 | 10 | 11 | 12 | 13 | 14 | 15 | 16 | 17 | 18 | 19 | 20 | 21 | 22 | 23 | 24 | 25 | 26 | 27 |
Ok sobat, sudah lama kiranya tidak melirik blog ini...
Salam Sukses..... :-)
Ok sobat, sudah lama kiranya tidak melirik blog ini...
Kali ini ada sedikit mau share ilmu nih, yang mudah-mudah ada juga yang mau share balik ilmu ke saya.
langsung saja buka deh, Bahasa Pemograman power builder yang ada di PC agan.
langsung saja buka deh, Bahasa Pemograman power builder yang ada di PC agan.
- setelah terbuka klik "file" trus "New"
- Trus pilih "Workspace" dan OK
- Lalu simpan dengan nama "Latihan_01". saya menyarankan agar agan buat folder khusus latihan ini
- Kemudian pilih "File" kembali lalu pilih "Target"
- Berinama pada Application Name dengan "Latihan_01". dan Library dan Target akan otomatis pada derectory yang agan pilih. Setelah diberinama langsung saja klik "Finish"
- Kita lanjutkan dengan membuat Window Pertama. caranya klik kembali "File" ---> "New", lalu "pilih "PB Object" dan Klik "Window". Setelah dipilih Klik "OK".
- Setelah OK maka "Window" pertama pun muncul. Kali ini kita akan membuat Tutorian Memunculkan Tulisan pada saat program dijalankan. caranya arahkan dan klik panah pada "Create StaticText Control" seperti pada gambar berikut.
- Setelah itu Klik pada bagian tengah Window lalu tuliskan "Latihan PertamaKu"(Lihat Pengaturannya Pada Kotak Yang Ditandai)
- Setelah selesai klik "Save" lalu berinama dengan "W_Utama" lalu OK
- Window pertama telah selesai, selajutnya kita jalankan. tapi sebelum dijalankan perlu dibuatkan scrip untuk menjalankannya. caranya Klik double pada Targer dengan nama Latihan_01 pada Window Tree sebelah kiri, lalu tuliskan scrip pada bagian tengah dengan scrip "open (w_utama)"
- Setelah selesai klik "save" dan kita jalankan dengan cara klik "RUN"
- Maka hasilnya agan bisa lihat
Ok gan, sampai sini saja, nanti kalau ada waktu saya tambahin deh... :-)
Salam Sukses..... :-)









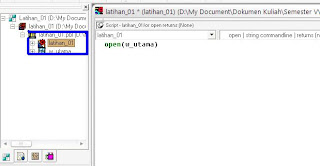








0 comments:
Post a Comment