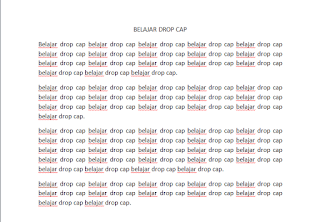Memberikan Penomoran Halaman Dokumen dengan Microsoft Word
Jika kita membuat suatu makalah dengan menggunakan Microsoft Word yang terdiri dari banyak halaman, sudah tentu kita harus memberikan penomoran halaman agar mempermudah orang dalam membaca dan memahami makalah tersebut.
Pada Aplikasi Microsoft Word, penomoran halaman sudah dapat diset secara otomatis, Fitur penomoran halaman ini terdapat pada ribbon Insert yaitu Page Number.
Agar lebih memahami tentang penomoran halaman, Berikut contohnya :
- Buka dokument yang akan diberikan penomoran halaman.
- Klik Ribbon Insert, lalu pilih Page Numbe.
- Pilih Top of Page untuk memberikan penomoran di halaman atas. Anda bisa scroll kebawah untuk memilih letak dan jenis motif penomoran.
Jika sudah anda pilih, maka penomoran pun akan terlihat pada halaman dan secara otomatis terlihat pada halaman-halaman berikutnya.
Ada beberapa istilah Page Number yang mungkin dapat anda perhatikan.
- Top of Page : yaitu penomoran halaman yang terletak pada bagian atas dokumen.
- Bottom of Page : yaitu penomoran halaman yang terletak pada bagian bawah dokumen.
- Page Margins : yaitu penomoran halaman yang terletak pada margin.
- Current Position : yaitu penomoran halaman pada posisi yang bisa kita tentukan. Biasanya penomoran tersebut letaknya mengikuti dimana kursor aktif berada.
- Format Page Numbers : yaitu penomoran yang digunakan untuk mengcustom model penomoran seperti angka romawi, abjad dan lain-lain.
semoga bermanfaat.
Header dan Footer pada Microsoft Word
Header dan Footer merupakan salah satu fitur dari Aplikasi Microsoft Office Word. Salah satu fungsinya adalah untuk memberikan catatan atau tulisan yang akan disematkan secara terus menerus disetiap halaman dokumen.
Fungsi Header adalah memberikan catatan atau tulisan pada bagian atas dokumen, sedangkan
Fungsi Footer adalah memberikan catatan atau tulisan pada bagian bawah dokumen.
Agar lebih memahaminya, berikut kita akan coba memberikan header dan footer pada sebuah dokumen.
- Carilah dokumen yang akan anda berikan hearder dan footer. Disini saya mengunakan dokumen riwayat hidup milik seseorang.
- Pada menu Ribbon klik Insert dan pilih Header. Anda bisa Scroll kebawah dan pilih Tiles. Anda dapat memilih jenis header yang anda inginkan.
- Anda isi header tersebut seperti gambar berikut.
Untuk membuat Footer hampir sama dengan Header. Setelah klik menu Ribbon Insert, anda pilih Footer. Anda dapat Scroll kebawah dan pilih jenis footer yang anda inginkan dan berikan catatan sesuai dengan keinginan anda.
Disini saya memberikan contoh hasil dari penggunaan Fitur Hearder dan Footer.
Semoga bermanfaat...
Fitur Drop Cap pada Microsoft Word
Drop Cap merupakan salah satu fitur yang disediakan oleh Microsoft Office Word. Salah satu fungsi ini untuk memperindah dan menarik daya tarik pembaca. Fitur ini biasanya digunakan dalam penulisan cerpen atau pun novel.
Agar lebih paham, kali ini kita akan mempelajari caranya.
Agar lebih paham, kali ini kita akan mempelajari caranya.
- Buatlah sebuah dokumen seperti gambar berikut.
- Setelah dokumen anda buat, kita akan memberikan variasi hurup pertama pada paragraf. Blok terlebih dahulu hurup pertama ( hurup B).
- Kemudian pilih Ribbon Insert dan pilih Drop Cap. Terdapat 2 jenis Drop Cap yaitu Droped dan In Margin. Perbedaan pada kedua jenis ini terletak pada penempatan hurup pertama. Jika Droped penempatan hurupnya terletak didalam paragraf dan jika In Margin peletakan hurupnya diluar paragraf. Namun kali ini kita akan mencoba jenis Droped. Anda pilih Droped dan hasilnya pun dapat anda lihat.
Anda coba variasikan dengan Drop Cap In Margin dan kombinasikan seperti gambar dibawah ini.
Sekian, semoga bermanfaat.
Format Columns pada Microsoft Word
Pernahkan anda membaca koran ?
Jika anda sering membaca koran, tentu tidak asing lagi dengan format penulisan pada koran. Ya, format yang digunakan dalam penulisn koran yaitu menggunakan Columns. Columns membuat format penulisan menjadi berkelompok kelompok.
Untuk lebih jelasnya, anda bisa mencoba tutorial berikut.
Jika anda sering membaca koran, tentu tidak asing lagi dengan format penulisan pada koran. Ya, format yang digunakan dalam penulisn koran yaitu menggunakan Columns. Columns membuat format penulisan menjadi berkelompok kelompok.
Untuk lebih jelasnya, anda bisa mencoba tutorial berikut.
- Carilah dokumen yang hendak anda gunakan sebagai latihan, atau anda bisa membuat suatu dokumen baru dengan menggunakan Microsoft Word dan disini saya menggunakan veri 2010. Buatlah dokumen seperti gambar.
- Aturlah dokumen tersebut dengan menggunakan kertas A4 (baca : Cara Mengatur Jenis Kertas) dan atur pula marginnya (baca : margin pada microsoft Word).
- Setelah dokumen siap, anda blok paragraf ke-2 sampai paragraf ke-3.
- Setelah diblok, anda pilih menu ribbon Page Layout lalu cari Columns.
- Pilih Columns Two agar format penulisan menjadi 2 baris.
Margins pada Microsoft Word
Bagi pemula yang baru mempelajari Microsoft Office Word, pasti akan menemukan istilah Margins. Secara sederhana kita bisa menarik kesimpulan bahwa :
Margins adalah jarak ukuran dari tepian kertas ke tulisan.
Margins sendiri terdiri dari beberapa bagian, yaitu :
- Top Margins, Top Margins berfungsi untuk menentukan ukuran ujung kertas atas ke tulisan,
- Bottom Margins, Bottom Margisn berfungsi untuk menentukan ukuran ujung kertas bawah ke tulisan,
- Left Margins, Left Margins berfungsi untuk menentukan ukuran ujung kertas kiri ke tulisan,
- Right Margins, Right Margins berfungsi untuk menentukan ukuran ujung kertas kanan ke tulisan dan
- Gutter Margins, Gutter Margins berfungsi untuk menentukan ukuran penjilidan jika dokumen tersebut akan dijilid.
Agar lebih memahami penggunaan margin, berikut beberapa contoh yang dapat anda praktekkan.
- Carilah dokumen yang anda jadikan contoh, atau anda dapat membuat dokumen baru dengan ukuran kertas A4 (cara mengatur kertas) dan satuan margin menggunakan centimeter (merubah inci ke centimeter) lalu isikan dokument tersebut seperti pada gambar.
- Pada dasarnya setingan ukuran margin secara otomatis adalah 2.54 cm baik Top, Bottom, Left dan Right. Namun anda dapat mengaturnya dengan cara klik menu ribbon Page Layout lalu Margis - Custome Margins
- Setelah Window Box Page Setup muncul, atur marginsnya sebagai berikut :
- Top Margins 4 cm
- Bottom Margins 3 cm
- Left Margins 4 cm
- Right Margins 3cm
Setelah selesai, klik OK dan anda akan mendapatkan hasil yang berbeda dari yang sebelumnya.
Ada beberapa pengaturan lain yang lebih baik anda ketahui, diantaranya adalah :
- Orientation
- Portrait adalah posisi kertas secara vertikal atau sering kita sebut kertas berdiri
- Landscape adalah posisi kertas secara horizontal atau sering kita sebut kertas tidur.
- Pages
- Multiple pages adalah jenis lembaran yang kita pakai seperti Mirror Margins contohnya seperti sebuah buku majalah yang ukuran marginnya secara sama pada posisi tengahnya.
- Apply to adalah penggunaan margin pada lembaran tertentu jika dokumen yang kita buat mempunyai banyak halaman.
Itulah beberapa pengaturan yang perlu anda ketahui. Baiknya anda juga memprakteknya semua pengaturan tersebut agar lebih memahami.
Terimakasih, semoga bermanfaat.
Merubah Ukuran Inci ke Centimeter pada Microsoft Word
Ketika pertama kali menginstal Microsoft Office, dan membuka Microsoft Word pada dasarnya satuan ukuran yang digunakan adalah Inci. Dan sebagian orang, ukuran inci sedikit sulit dan mereka lebih memilih ukuran centimeter agar lebih mudah dalam menghitung marginsnya.
Saya sendiri lebih senang menggunakan centimeter dibandingkan inci agar lebih mudah dalam menentukan marginnya. Pada tutorial ini, saya menggunakan Microsoft Office 2010, Namun caranya sama saja dengan versi 2007 atau versi yang lebih tinggi dari 2010.
Saya sendiri lebih senang menggunakan centimeter dibandingkan inci agar lebih mudah dalam menentukan marginnya. Pada tutorial ini, saya menggunakan Microsoft Office 2010, Namun caranya sama saja dengan versi 2007 atau versi yang lebih tinggi dari 2010.
- Jalankan terlebih dahulu Aplikasi Microsoft Word.
- Pada Menu File, anda pilih Options.
- Setelah Window Box Word Options tampil, anda pilih Advaced.
- Pada pengaturan Advaced, terdapat kelompok-kelompok pengaturan seperti Editing Options, Cut, Copy and Paste, Image Size and Quality dan lain-lain. Anda pilih kelompok menu Disply dengan cara scrollbar kebagian bawah.
- Pada Show Measurements in unit of, anda pilih centimeter.
- Setelah selesai klik tombol OK. dan hasilnya pun ada dapat lihat pada pengaturan margins.
Semoga bermanfaat....
Cara Mengatur Jenis Kertas pada Microsoft Word
Microsoft Word merupakan salah perangkat lunak pengolah kata yang menjadi primadona setiap orang. Selain tampilannya yang semakin friendly, aplikasi ini pun dicetuskan oleh Microsoft Corporation yang merupakan perusaahan multinasional Amerika Serikat.
Ketika kita ingin membuat surat dengan menggunakan aplikasi ini, maka kita dihadapkan oleh penyajian tampilan surat yang dituntut rapih dan nyaman dibaca oleh pembaca. Tentu pengaturan ini berkaitan dengan jenis kertas yang akan dipakai dan ukuran marginnya.
Sebelum kita membuat surat, ada beberapa pengaturan dasar jenis kertas dan magin yang semestinya kita atur dahulu. Memang pengaturan ini pun bisa dilakukan setelah kita selesai menulis surat. Tetapi jika kita mengaturnya terlebih dahulu akan terlihat indah dan dapat menimbulkan ide-ide dalam mengelola katanya agar tepat sasaran.
Hal-hal yang diperhatikan dalam membuat surat adalah jenis kertas yang akan kita gunakan. Mungkin jika anda mempelajari Bahasa Indonesia yaitu tentang Tatacara Membuat Surat, ada jenis standar kertas yang harus digunakan. Tetapi disini saya hanya membahas tentang cara mengatur jenis kertas pada Microsoft Word. Versi yang saya gunakan dalam tutoral ini adalah Microsoft Word 2010. Versi ini saya gunakan karna tidak terlalu jauh tampilanya dengan Microsoft Word 2007 atau versi yang lebih tinggi dari versi dari versi 2010
Ketika kita ingin membuat surat dengan menggunakan aplikasi ini, maka kita dihadapkan oleh penyajian tampilan surat yang dituntut rapih dan nyaman dibaca oleh pembaca. Tentu pengaturan ini berkaitan dengan jenis kertas yang akan dipakai dan ukuran marginnya.
Sebelum kita membuat surat, ada beberapa pengaturan dasar jenis kertas dan magin yang semestinya kita atur dahulu. Memang pengaturan ini pun bisa dilakukan setelah kita selesai menulis surat. Tetapi jika kita mengaturnya terlebih dahulu akan terlihat indah dan dapat menimbulkan ide-ide dalam mengelola katanya agar tepat sasaran.
Hal-hal yang diperhatikan dalam membuat surat adalah jenis kertas yang akan kita gunakan. Mungkin jika anda mempelajari Bahasa Indonesia yaitu tentang Tatacara Membuat Surat, ada jenis standar kertas yang harus digunakan. Tetapi disini saya hanya membahas tentang cara mengatur jenis kertas pada Microsoft Word. Versi yang saya gunakan dalam tutoral ini adalah Microsoft Word 2010. Versi ini saya gunakan karna tidak terlalu jauh tampilanya dengan Microsoft Word 2007 atau versi yang lebih tinggi dari versi dari versi 2010
- Pertama kita buka dahulu Microsoft Word,
- Setelah Tampilan Microsoft Word Terbuka. anda akan dihadapkan dengan kelompok-kelompok Ribbon-Ribbon seperti File, Home, Insert, Page Layout, References, Mailings, Review dan View. Untuk mengatur kertas kita pilih Ribbon Page Layout, lalu pilih margins lalu Custom Margins..
- Ketika Custome Magins telah diklik. Akan muncul Window Page Setup, lalu anda pilih memu Paper. Pada Paper Size, anda bisa memilih jenis kertas yang akan anda gunakan, Klik OK jika anda sudah memilihnya.
Ingat selalu membiasakan untuk memilih jenis kertas yang anda gunakan setiap kali anda menulis surat karena akan mempengaruhi hasil cetaknya.
Cara Memproteksi File Microsoft Excel 2010
Kerahasiaan suatu file merupakan prioritas utama, apalagi
bila file tersebut bersifat rahasia suatu perusahaan atau organisasi besar. Berbagai
cara di tempuh untuk mengamankan file miliknya agar tidak diketahui pihak luar.
Aplikasi Office milik Microsoft yaitu Excel merupakan
aplikasi Office yang masih banyak digunakan oleh sebagian besar orang dalam
mencatat file, baik file tersebut bersifat rahasia ataupun tidak.
Untuk menjaga kerahasiaan tersebut, Microsoft memberikan
fasilitas terbaik untuk mengamankannya.
Berikut ini akan saya jelaskan bagaimana cara menjaga file
excel agar tidak bisa dibuka dan di modif oleh orang yang tidak berwenang,
yaitu dengan cara memberikan password pada file tersebut. Versi excel yang saya
gunakan versi 2010. Jika anda menggunakan versi 2007, cara ini tidak jauh
berbeda.
Berikut tatacaranya :- Siapkan suatu file yang akan anda beri password.
- Simpan kembali file tersebut dengan mengklik “Save AS"
- Pada Kotak dialog Save As, terdapat “Tools” samping kiri tombol Save.
- Klik tanda segitiga di samping “Tools”, lalu pilih “General Options..”
- Setelah kotak dialog General Options tampil, anda masukan password anda pada “Password to Open” dan untuk memodifikasi file anda masukan password anda pada “Password to modify” kemudian klik OK. Password untuk membukan dan password untuk memodifikasi tidak harus sama.
- Setelah Klik tombol Ok, akan muncul Kotak Dialog Confirm Password to Open. Anda masukkan password yang pertama, kemudian klik oke.
- Kemudian muncul kotak dialog Confirm Password to Modify, anda masukan password yang kedua yaitu password untuk modifikasi. Klik oke.
- Jangan lupa beri nama file anda, dan tentukan lokasi penyimpanannya.
- Setelah anda selesai simpan, coba anda buka kembali file anda. Ketika dibuka akan ada kotak dialog permintaan password, silahkan anda isi password anda kemudian klik oke.
- Setelah itu akan muncul kembali permintaan password untuk memodifikasi file(Enter Password For Write Access), silahkan anda masukan password untuk memodifikasi kemudian klik OK. Catatan yang perlu anda perhatikan adalah, jika anda berniat hanya membaca file milik anda, anda cukup mengklik tombol Read Only tanpa memasukan password untuk memodifikasi. Tetapi jika anda berniat memodifikasi/merubah file. Anda masukan password untuk memodifikasi.
Setelah selesai semuanya, maka file anda pun akan terbuka. Jika
ada hanya sekedar membaca/Read Only, maka file tersebut tidak akan tersimpan
pada nama yang sama setelah anda rubah/modif isinya.
Sekian, semoga bermanfaat.